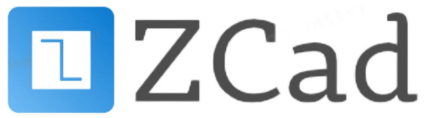ZCAD Руководство пользователя
- 1. Общая информация
- 2. Быстрый старт
- 3. Работа с программой
- 3.1. Интерфейс пользователя
- 3.2. Примитивы
- 3.3. Расширения примитивов
- 3.4. Команды
- 3.4.1. 3DPoly
- 3.4.2. About
- 3.4.3. Arc
- 3.4.4. BEdit
- 3.4.5. Cam_reset
- 3.4.6. Cancel
- 3.4.7. Circle
- 3.4.8. Copy
- 3.4.9. CopyBase
- 3.4.10. CopyClip
- 3.4.11. CutClip
- 3.4.12. DataExport
- 3.4.13. DataImport
- 3.4.14. DevDefSync
- 3.4.15. DockingOptions
- 3.4.16. DWGClose
- 3.4.17. DWGNew
- 3.4.18. DWGNext
- 3.4.19. DWGPrev
- 3.4.20. Erase
- 3.4.21. extdrRemove
- 3.4.22. extdrAllList
- 3.4.23. extdrEntsList
- 3.4.24. extdrAdd
- 3.4.25. Layer
- 3.4.26. Load
- 3.4.27. LoadActions
- 3.4.28. LoadLayout
- 3.4.29. LoadMenus
- 3.4.30. LoadPalettes
- 3.4.31. LoadToolbars
- 3.4.32. MatchProp
- 3.4.33. Merge
- 3.4.34. MergeBlocks
- 3.4.35. Mirror
- 3.4.36. Move
- 3.4.37. Rotate
- 3.4.38. SaveAs
- 3.4.39. SaveLayout
- 3.4.40. SaveOptions
- 3.4.41. UpdatePO
- 3.4.42. VarsEd
- 3.4.43. VarsEdBD
- 3.4.44. VarsEdSel
- 3.4.45. VarsLink
- 4. Настройка программы
- 5. Для разработчика
1. Общая информация
ZCAD - программа (далее по тексту - программа) с открытым исходным кодом, разрабатывается на языке Pascal с использованием IDE Lazarus и компилятора Free Pascal.
Автор - Андрей Зубарев (далее по тексту - автор) адрес электронной почты [email protected]
Участник - Владимир Бобров
Участник - Владимир Абрамов адрес электронной почты [email protected]
Есть два варианта сборки программы:
ZCAD - базовый набор CAD инструментов; ZCADElectrotech - набор расширеннвй инструментами для электротехнического проектирования
1.1. Лицензия
ZCAD - это программное обеспечение с открытым исходным кодом. Вы можете получить исходный код, а также разрешается копировать, перераспределять и изменять его в соответствии с условиями лицензии LGPL2 с исключениями. Для получения дополнительной информации, в том числе о доступности исходного кода, посетите страницу программы https://github.com/zamtmn/zcad или обратитесь к автору.
1.2. Отказ от ответственности
В соответствии с действующим законодательством, автор отказывается от каких-либо заверений и гарантий, предоставление которых может иным образом подразумеваться, и отказывается от ответственности в отношении программы, поставляемой вместе с программой информации и их использования.
-
Поставляемой вместе с программой информации предназначена для свободного ознакомления пользователей с вопросами, которые могут представлять для них интерес.
-
Вся информация предоставляется в исходном виде, без гарантий полноты или своевременности, и без иных, явно выраженных или подразумеваемых гарантий. Использование программы и поставляемой вместе с программой информации осуществляется исключительно по вашему усмотрению и на ваш риск.
-
Автор прикладывает все усилия, чтобы обеспечить пользователей точной и достоверной информацией, но в то же время не исключает возможности возникновения ошибок.
-
ZCAD — это программа, работающая по принципу «как есть», без заключения каких-либо договорённостей или договоров между пользователями программы и автором, либо кем-то ещё, любым образом связанными с этим или родственными ему проектами, которые (договора и договоренности) могут стать предметом прямых претензий.
-
Автор не дает каких-либо заверений или гарантий в отношении программы, в том числе, без ограничения, в отношении своевременности, актуальности, точности, полноты, достоверности, доступности или соответствия для какой-либо конкретной цели, в отношении того, что: при использовании программы не возникнет ошибок, а также, что поставляемая вместе с программой информация не нарушает прав третьих лиц.
-
В соответствии с действующим законодательством, Автор отказывается от каких-либо заверений и гарантий, предоставление которых может иным образом подразумеваться, и ответственности в отношении программы. Ни при каких обстоятельствах автор не будет нести ответственности ни перед какой стороной за какой-либо прямой, непрямой, особый или иной косвенный ущерб в результате любого использования программа, даже если автор будет явно поставлен в известность о возможности такого ущерба.
-
Автор оставляет за собой право вносить изменения без уведомления о них пользователей.
-
Если в соответствии с действующими законами какие-либо условия будут признаны недействительными, остальные условия остаются в полной силе.
Используя ZCAD и информацию поставляемую вместе с программой, вы выражаете свое согласие с «Отказом от ответственности» и установленными Правилами и принимаете всю ответственность, которая может быть на вас возложена.
Автор в любое время вправе внести изменения в Правила, которые вступают в силу немедленно. Продолжение пользования программой после внесения изменений означает ваше автоматическое согласие на соблюдением новых правил.
2. Быстрый старт
2.1. Системные требования
Программа работает под управлением операционных системам Windows и Linux, на 32 разрядных и 64 разрядных процессорах. для работы программы требуется 4GB оперативной памяти
2.2. Установка
ZCAD не требует какой то процедуры устанавки на компьютер. Вы можете скачать дистрибутив программы с страницы https://github.com/zamtmn/zcad/releases, для использования достаточно разорхивировать полученный архив
2.3. Запуск
Исполняемый файл находится в подпапке соответствующей Вашей платформе в папке бистрибутива bin. Достаточно просто его запустить
3. Работа с программой
3.1. Интерфейс пользователя
3.1.1. Общий обзор
Интерфейс программы по умолчанию представлен на скриншоте:

Можно выделить следующие основные элементы:
Тут производится отображение и редактирование графической информации.
Навигация по чертежу осуществляется мышкой. Масштабировать чертеж можно вращая колесо мыши, если при этом нажать и удерживать клавишу Shift коэффициент масштабирования будет меньше и точки временных привязок не будут сброшены. Панарамировать чертеж можно двигая мышь с нажатой средней кнопкой. Если при панарамировании удерживатьт клавишу Ctrl, будет осуществляться вращение камеры. Также для навигации доступны некоторые сочетаения клавиш !!NEEDLINK!!
Редактирование чертежа также производится курсором мыши, при этом его форма зависит от ожидаемого действия: перекрестие - указание точки на чертеже, прямоугольник - выбор графического примитива. Комбинация прямоукольника и перекрестия - можно как выбрать примитив, так и указать точку на чертеже.
Программа позволяет выбирать примитивы несколькими способами:
-
кликнув прямоугольником по примитиву - примитив будет добавлен к текущему набору выбора
-
рамкой выбора - при клике по пустой области чертежа начинает чертиться прямоугольная рамка выбора, при следующем клике построение рамки будет закончено. Рамка начерченая слева на прово называется
прямойи рисуется сплошными линиями с синей заливкой, справа на лево - называетсяобратнойи рисуется пунктирными линиями с зеленой заливкой. По завершению процедуры будут выбраны все примитивы полностью попавшие в прямую рамку или хотябы частично попавшие в обратную рамку. При черчении рамки чертеж можно масштабировать и панарамировать, если начальная точка при этом выйдет за границы экрана, рамка будет подрезана по экрану. Данное поведение можно изменить нажав и удерживая клавишуcontrolперед указанием второй точки рамки. О наличии и отсутствии подрезки можно судить по диагональным линиям рисуемой рамки.

Тут отображаются и редактируются свойства различных сущностей. По умолчанию в нем отображаются настройки программы, но в зависимости от ситуации могут отображаться например свойства выделенных примитивов или параметры запущеной команды.
На рис. Внешний вид окна программы в инспекторе отображаются настройки программы. Если в области отображения выделить несколько примитивов, инспектор примет примерно следующий вид:

Имена свойств доступных только для чтения отображаются серым цветом. Если выделенные примитивы имеют различные значения одноименных свойств, данные значения отображаются как "Разный". Если данные значения фактически отличаются, но изза настроек отображения !!NEEDLINK!! (округления) выглядят одинаково, данные значения помечаются знаком "≈".
При клике на значение свойства откроется строка редактирования и можно будет изменить значение свойства. Для некоторых свойств доступны специализированные редакторы, открывающиеся в отдельном окне по нажатию кнопки […]
Свойства примитивов структурированны следующим образом:
Failed to generate image: Error processing request {:url=>"/plantumlpreprocessor", :body=>"@startuml\n!include styles/defaulttree-style.iuml\nlegend\nИнспектор\n|_ Обрабатывать_примитивы\n|_ Обработка_переменных\n|_ Связанные переменные\n |_ Переменные связанных примитивов\n|_ Переменные\n |_ Свои переменные\n|_ Расширения\n |_ Свойства расширений примитивов\n|_ Общие\n |_ Основные свойства примитивов\n|_ Геометрия\n |_ Геометрические свойства примитивов\n|_ Разное\n |_ Не геометрические свойства примитивов\n|_ Суммарно\n |_ FILTER\n |_ Свойства_для_фильтрации\n |_ Просуммированные свойства\nend legend\n@enduml", :headers=>{"X-PlantUML-Basedir"=>"C:\\projects\\zcad\\cad_source\\docs\\userguide"}}
Encoding of input is UTF-8
!include styles/defaulttree-style.iuml
legend
Инспектор
|_ Обрабатывать_примитивы
|_ Обработка_переменных
|_ Связанные переменные
|_ Переменные связанных примитивов
|_ Переменные
|_ Свои переменные
|_ Расширения
|_ Свойства расширений примитивов
|_ Общие
|_ Основные свойства примитивов
|_ Геометрия
|_ Геометрические свойства примитивов
|_ Разное
|_ Не геометрические свойства примитивов
|_ Суммарно
|_ FILTER
|_ Свойства_для_фильтрации
|_ Просуммированные свойства
end legend
-
Обрабатывать примитивы- тут можно выбрать тип примитивов свойства которых отображаются в инспекторе, а нажатием кнопок[*]или[-]оставить только примитивы данного типа в текущем выборе или исключить их из текущего выбора -
Обработка переменных- Управляет способом оотображения набора переменных примитива (см. extdrVariables и Централизация) .Выбраный примитив- только переменные выбранных примитивов;Связанные примитивы- только переменные связанных примитивов;Все примитивы- обрабатываются переменные и примитивов из текущего выбора и связанных с ними примитивов, все переменные отображаются на одной вкладке;Все примитивы раздельно- обрабатываются переменные и примитивов из текущего выбора и связанных с ними примитивов, переменные отображаются на разных вкладках; -
Связанные переменные- на этом уровне структуры будут отображены переменные связанных примитивов, при с значением Process Обработка_переменных=Все примитивы раздельно -
Переменные- на этом уровне структуры будут отображены все доступные в соответствии с значением Process variables переменные. При отображении переменных свзанных примитивов возможна цветовая раскраска значений !!NEEDLINK!! -
Общие- тут перечисдены общие свойства примитивов: слой, цвет, вес и т.п. -
Расширения- если к выделенным примитивам добавлены расширения, их свойства отображаются здесь. -
Геометрия- различные геометрические свойства: точки вставки, координаты, длины и т.п. -
Суммарно- некоторые свойства допускающие суммирование, например при выборе нескольких отрезков тут будет их суммарная длина. Здесь же в веткеFILTERбудут некоторые свойства допускающие фильтрацию, например можно кнопкой[*]оставить в текущем выборе тиолько примитивы лежащие на определенном слое.
Тут отображается различные сообщения по ходу работы программы. Информация о процессах, сообщения о ошибках, предупреждения, подсказки для пользователя и т.п.
Тут можно ввести имя команды, тем самым запустив ее, либо ввести координату точки на запрос уже выполняемой команды.
Поле ввода имеет подсказку меняющуюся по текущей ситуации. Когда программа ожидает ввода команды подсказка имеет вид Команда> и > когда ожидается координата. Также некоторые комманды имеют контекстнную подсказку, в которой можно выбрать мышью опции команды
Перечень доступных комманд приведен в Команды команда может быть введена как просто по имени, так с операндом. Операнд указывается в скобках после имени команды. Например ввод Load вызовет диалог открытия файла чертежа и последующую его загрузку. Ввод Load(D:\file.dxf) сразу вызовет загрузку файла D:\file.dxf. Парсинг операндов выполняется силами команды, поэтому синтаксис в разных командах отличается.
Координаты можно вводить как 2D, так и 3D, при этом 2D будут переведены в 3D подстановкой 0 в качестве координаты Z. Также можно вводить как абсолютные, так и относительные (относительно последней указанной точки) значения. Относительные координаты задаются указанием знака @ перед координатой X. Если включен режим трассировки !!NEEDLINK!! и имеется привязка к оси трассировки, можно указать точку введя расстояние от точки трассировки, отложенное по оси трассировки.
Например если в открытом чертеже на запрос Команда> ввести Line, затем 10,30, затем @1,2 будет построена линия с координатами (10,30)-(11,32)
Командная строка может быть отключена. !!NEEDLINK!! В режиме с выключеной командной строкой становятся доступны буквенные сочетания клавиш - с включенной нажатия букв обрабатываются командной строкой
Здесь отображаются координаты курсора и прогрессбары долгих процессов. Также есть быстрый доступ к кнопкам переключения различных режимов работы программы !!NEEDLINK!!
Здесь сгруппированы иконки различных комманд для их быстрого запуска. !!NEEDLINK!!
Могут отображаться в древовидном виде и в виде списка иконок. К каждому листу дерева или иконке списка может быть привяана произвольная команда, запускаемая при клике по элементу. Как правило это команды втавки устройств или блоков. Древовидные палитры дополнительно оснащены полем фильтра для быстрого нахождения элементов !!NEEDLINK!!
Навигаторы служат для быстрой навигации по чертежу, нахождению на нем тех или иных элементов. Представляют из себя настраиваимую древовидную структуру отображения данных. На данный момент в программе доступны навигаторы устройств, кабелей, стояков и примитивов !!NEEDLINK!!
3.1.2. AnchorDocking
ZCAD в своей работе использует библиотеку AnchorDocking !!NEEDLINK!! данная библиотека позволяет склеить (пристыковывать) различные окна в одно. На Внешний вид окна программы 1,2,3,7,8 являются отдельными окнами склеенными в одно окно. Пустое окно программы выглядит следующим образом:

По периметру окна расположены области для пристыковки панелей инструментов, в центре область пристыковки окон.
Панели инструментов
Включить панель инструментов можно командой ShowToolBar передав ей в качестве операнда имя панели инструментов (или в меню Вид/Показать окно/Панели инструментов). Например включаем панель View, по умолчанию она отображается в неприствкованном состоянии:

Для пристыковки панели начинаем ее перетаскивать за свободное место (не за заголовок!), при этом будет будет подсвечиваться предпологаемое новое место расположения панели. При подведении мышки к краю окна будет подсвечена область вдоль края, при отпускании кнопки мыши панель инструментов будет пристыкована .Стыковка панели инструментов
| Действие | Процесс | Результат |
|---|---|---|
Стыковка панели инструментов |

|

|
В пристыкованном состоянии панели инструментов имеют заголовок в виде двух полосок в начале панели, за этот заголовок панель можно передвигать вдоль края пристыковки и отствковывать, двойной клик по заголовку панели приведет к ее полному раскрытию. Закрыть панель инструментов можно только в отстыкованном состоянии
Окна
Включить окно программы можно командой Show передав ей в качестве операнда имя окна (или в меню Вид/Показать окно). Например включаем окно ObjectInspector, по умолчанию окно отображается в неприствкованном состоянии:

Не пристыкованные окна программы имеют два заголовка - стандартный и нестандартный. За стандартный окна можно только перемещать, за нестандартный - перемещать и пристыковывать. Стыковка окон осуществляется перетаскиванием окна на желаемое место стыковки, при этом область стыковки будет подсвечена.
| Действие | Процесс | Результат |
|---|---|---|
Стыковка первого окна |

|

|
Стыковка следующего окна справа от первого |

|

|
Стыковка следующего окна поверх второго |

|

|
В таблице приведены возможные варианты стыковки окон. Первое окно может быть пристыковано только в центр главного окна. Последующие окна могут быть пристыкованы с любой стороны от уже имеющихся, либо поверх них, при этом будет окна будут переключаться вкладками, как показано в третьей строке таблицы. При стыковке окон слева\справа\сверху\снизу между ними появляется разделительный сплитер которым можно регулировать размер окон.
В заголовке пристыкованных окон появляется дополнительная кнопка минимизации, которая позволяет свернуть окно в тонкий заголовок и разворачивать его при наведении мыши
При щелчке правой кнопкой мыши по любому разделительному сплитеру можно вызвать контекстное меню стыковки для настройки ее параметров.
Сохранить раскладку окон и тулбаров можно командой SaveLayout или в меню настройка\Сохранить разбивку окон поумолчанию
3.1.3. Навигаторы
Отдельно стоит рассмотреть элемент интерфейса - навигаторы. Навигатор представляет из себя полностью настраиваемую древовидную структуру отображающую определенные свойства определенных примитивов чертежа. Каждая строка в структуре навигатора - отдельный примитив. На данный момент доступны навигаторы устройств, кабелей и стояков

Настройка навигатора производится следующим образом:

Вызывает редактор описания ветвлений древовидной структуры навигатора, либо открывает меню действий с навигатором при нажаитии на стрелку
Включает-выключает использование в навигаторе "Главной функции" (Централизация)
Вызывает редактор скрипта фильтрации по типу примитивов см.Формат фильтра по типам примитивов
Вызывает редактор скрипта фильтрации по свойствам примитивов см.Формат фильтра по свойствам примитивов
Вызывает редактор скрипта настройки отображения дерева. Ветвление дерева зависит от (1. Кнопка настройки ветвлений древовидной структуры), в данном скрипте настраиваетя например количество столбцов и их заполнение. Данный скрипт выполняется при создании навигатора, при изменении скрипта выполняется пересоздание навигатора для применения изменений В общем случае скрипт выглядит так:
Оператор(Операнд[,Операнд,Операнд ...])Доступные типы операндов:
|
Строковой параметр - любой текст заключенный в апострофы |
|
Операторы могут разделяться точкой с запятой, запятой, пробелом, переводом строки. Доступны следующие операторы:
|
Задает количество столбцов в навигаторе, должна присутствовать 1 раз в начале скрипта |
|
Задает параметры столбцов, должна присутствовать для каждого столбца |
Примеры скриптов экспорта:
Два столбца Tree и Comment, содержимое переменной NMO_Name примитива в первом и статичная надпись 'Тут чтото тоже надо сделать' во втором
SetColumnsCount(2,0);
SetColumnParams(0,'Tree','@@[NMO_Name]','tmpGUIParamSave_NavDev_C0',1);
SetColumnParams(1,'Comment','Тут чтото тоже надо сделать','tmpGUIParamSave_NavDev_C1',1)Три столбца Tree Elevation и Text, с содержимым переменных RiserName, Elevation и Text примитивов
SetColumnsCount(3,0);
SetColumnParams(0,'Tree','@@[RiserName]','tmpGUIParamSave_NavRis_C0',1);
SetColumnParams(1,'Elevation','@@[Elevation]','tmpGUIParamSave_NavRis_C1',1);
SetColumnParams(2,'Text','@@[Text]','tmpGUIParamSave_NavRis_C2',1)Вызывает перестроение дерева в навигаторе. Обычно при изменениях на чертеже навигаторы обновляются автоматически, но могут быть ситуации когда требуется в ручную вызвать обновление навигатора
Количество и название кнопок зависит от (1. Кнопка настройки ветвлений древовидной структуры) нажатое или отжатое состояние показывает включен или нет данный узел в текущий момент. Узлы можно включать\выключать.
Открывает окно выбора файла
Открывает окно выбора файла
Подменю выбора заранее подготовленных вариантов настроек навигатора. Для того чтобы вариант появился в данном подменю настройку необходимо сохранить в папку $(ZCADPath)/configs
Поле ввода для быстрой фильтрации содержимого инспектора по тексту. 5Допускает применение символов ? и *
3.2. Примитивы
Основной формат файла хранения графических данных программы – DXF версии 2000, со следующими ограничениями:
-
Не поддерживается THICKNESS
-
Не поддерживаются листы, только МОДЕЛЬ
Перечень доступных примитивов:
| Примитив | ZCAD имя | DXF имя | Предаставляющая версия | Ограничения |
|---|---|---|---|---|
Точка |
Point |
POINT |
ZCAD |
|
Линия |
Line |
LINE |
ZCAD |
|
3D Полилиния |
3DPolyLine |
POLYLINE |
ZCAD |
Дуговые сегменты, тип линии |
Полилиния |
LWPolyline |
LWPOLYLINE |
ZCAD |
Сглаживание |
Сплайн |
Spline |
SPLINE |
ZCAD |
Экспериментально |
3D Фэйс |
3DFace |
3DFACE |
ZCAD |
|
Солид |
Solid |
SOLID |
ZCAD |
|
Штриховка |
Hatch |
HATCH |
ZCAD |
Дуговые сегменты, сплайны, асоциативность |
Дуга |
Arc |
ARC |
ZCAD |
|
Окружность |
Circle |
CIRCLE |
ZCAD |
|
Элипс |
Ellipse |
ELLIPSE |
ZCAD |
|
Текст |
Text |
TEXT |
ZCAD |
|
МТекст |
MText |
MTEXT |
ZCAD |
Коды форматирования |
Вставка блока |
BlockInsert |
INSERT |
ZCAD |
|
Устройство |
Device |
ZCAD |
||
Выровняный размер |
AlignedDimension |
DIMENSION |
ZCAD |
Экспериментально |
Повернутый размер |
RotatedDimension |
DIMENSION |
ZCAD |
Экспериментально |
Диаметральный размер |
DiametricDimension |
DIMENSION |
ZCAD |
Экспериментально |
Радиальный размер |
RadialDimension |
DIMENSION |
ZCAD |
Экспериментально |
Кабель |
Cable |
ZCADElectrotech |
||
Электрическая ывноска |
Leader |
ZCADElectrotech |
||
Трасса |
Net |
ZCADElectrotech |
||
Суперлиния |
SuperLine |
ZCADElectrotech |
Экспериментально |
Данный список будет расширен, но не до полного охвата примитивов DXF.
| Файлы, обработанные ZCAD, можно редактировать в AutoCAD (и других CAD программах) не применяя команды, очищающие расширенные данные примитивов. Если расширенные данные примитива будут разрушены, при последующей обработке файла ZCAD, он будет воспринят как стандартный примитив DXF, т.е. кабель станет просто полилинией, а устройство обычным блоком |
3.2.1. Device
Условное графическое обозначение (далее УГО) оборудования на чертеже - это примитив DEVICE (устройство) в терминах ZCAD. В отличие от стандартного примитива DXF – INSERT (вставка блока) содержит в себе как жестко определенные в описании блока примитивы, так и динамические, которые можно двигать относительно точки вставки. Динамические примитивы уникальны для каждой вставки устройства, их количество и конфигурация могут отличаться и настраиваться Все имена описаний устройств начинаются с приставки DEVICE_, при вставке блока с названием, начинающимся с DEVICE_, он автоматически будет конвертирован в примитив DEVICE
Например, чтобы вставить на план дымовой пожарный извещатель как устройство, нужно вставить блок DEVICE_PS_DAT_SMOKE. Если вставить просто блок PS_DAT_SMOKE, он не будет конвертирован в примитив DEVICE и останется примитивом DXF – INSERT (вставка блока), не приобретая свойств устройства.
Устройство DEVICE_PS_DAT_SMOKE состоит из 2х блоков:
-
DEVICE_PS_DAT_SMOKE – динамическая часть устройства
-
PS_DAT_SMOKE постоянная часть устройства
Постоянная часть устройства содержит в себе собственно УГО:


Динамическая часть устройства содержит дополнительные примитивы например в данном случае:
-
Обозначение имени устройства
-
контур подрезки присоединенных кабелей
-
коннектор для присоединения кабелей (коннекторов может быть несколько, это самостоятельное устройство).
3.3. Расширения примитивов
Для расширения функционала примитивов ZCAD предусматривает механизм расширений. К любому примитиву может быть привязано расширение добавляющее некоторую функциональность. Также расширения могут быть привязаны к типу примитивов, например к примитиву DEVICE привязано расширение extdrVariables Для работы с расширениями предусмотрены следующие команды:
-
extdrAdd - привязать расширение к примитиву/примитивам
-
extdrRemove - отвязать расширение от примитивп/примитивов
-
extdrAllList - вывести список всех доступных расширений
-
extdrEntsList - вывести список расширений привязаных к примитиву/примитивам
3.3.1. extdrLayerControl
Управление слоем применяется для управления видимостью примитивов в динамической части устройств. У примитива с данным расширением появляются дополнительные параметры

-
True слой - Имя слоя при True результате выражения
-
False слой - Имя слоя при False результате выражения
-
Выражение - Выражение имеющее Boolean резудльтат
Выражение может состоять из простых математических функция и включать имена переменных. При вычислении переменные ищутся в расширении extdrVariables данного примитива, при отсутствии запрашиваются у централи (см. раздел Централизация) и далее у владельца примитива по иерархии.
При ошибке в выражении или отсутствии требуемого слоя в чертеже текущий слой примитива не меняется.
3.3.2. extdrSmartTextEnt
Управление текстовыми примитивами для управления параметрами текстов в динамической части устройств. У примитива с данным расширением появляются дополнительные параметры

-
Дистанция начала отображения выноски - После удаления текста от точки вставки устройства на данную дистанцию к тексту начинает пририсовываться выноска
-
Выносная линия - Отображение выноссной линии
-
Сдвиг начала выносной линии - Сдвиг начала выносной линии от точки вставки устройства. Положительное значение - радиус круга, отрицательное - половина стороны квадрата
-
Базовая линия - Отображение базовой линии
-
Смещение X базовой линии - Смещение X координаты начала базовой линии от точки вставки текста. Положительное значение - абсолютное смещение, отрицательное - относительное смещение, домножается на высоту текста
-
Смещение Y базовой линии - Смещение Y координаты начала базовой линии от точки вставки текста. Положительное значение - абсолютное смещение, отрицательное - относительное смещение, домножается на высоту текста
-
Переопределение высоты - Если не нулевое значение, высота текста всегда будет равна этой величине, независимо от масштаба устройства
-
Переопределение горизонтального выравнивания - Разрешение переопределения горизонтальной составляющей выравнивания текста в зависимости от точки вставки текста относительно устройства
-
Переопределение вертикального выравнивания - Разрешение переопределения вертикальной составляющей выравнивания текста в зависимости от точки вставки текста относительно устройства
-
Переопределение угла поворота - Разрешение переопределения угла поворота текста
-
Значение угла поворота - Абсолютное значение угла поворота
3.3.3. extdrVariables
Представляет собой хранилище дополнительных типизированных данных (Переменных) привязанных к примитиву. Каждая переменная имеет имя, тип и "пользователькое" имя. * Имя - идентификатор состоящий из латинских букв и цифр, начинается с буквы. По имени программа обращается к переменным и различает их. Имя регистронезависимо * Тип - определяет содержимое переменной, может быть как простым (Перечень простых типов данных), так и сложным. сложные типы являются комбинацией простых и определены в файле rtl\system.pas на паскалеподобном скриптовом языке * Пользователькое имя - имя переменной для пользователя, пользователь видтит его например в инспекторе обхектов, может быть любым
Перечень простых типов данных
Double |
Число двойной точности |
Single |
Число одинарной точности |
UnicodeString |
Строка UTF16 |
String |
Платформозависимо. UTF8/16 На данный момент строка UTF8, возможно станет UTF16 |
AnsiString |
Строка UTF8 |
Boolean |
False/True |
Byte |
8 бит, без знака |
ShortInt |
8 бит, c знаком |
SmallInt |
16 бит, c знаком |
LongInt |
32 бит, c знаком |
Int64 |
64 бит, c знаком |
Cardinal |
Алиас к LongWord |
Integer |
Платформозависимо. 64/32/16 бит, c знаком |
PtrInt |
Размерность указателя, c знаком |
Word |
16 бит, без знака |
LongWord |
32 бит, без знака |
QWord |
64 бит, без знака |
DWord |
Алиас к LongWord |
Uint64 |
Алиас к QWord |
Pointer |
Платформозависимо. Указатель 64/32/16 бит, c знаком |
Набор и значения переменных у примитивов можно редактировать командами VarsEd и VarsEdSel Значения переменных доступны для изменения в инспекторе объектов (см. раздел 2. Инспектор объектов) при выделении примитивов. Значения переменных можно экспортировать-импортировать командами DataExport и DataImport
Примитивы в черетеже имеют древовидную структуру, так все примитивы являются дочерними объектами чертежа, примитивы в динамической части устройства это дочерние объекты этого устройства и т.д. При поиске у примитива какойлибо переменной и не нахождении ее зкад обращается к родительскому примитиву и ищет ее там, так пока не дойддет до вершины дерева - чертежа !!NEEDLINK!!
Централизация
Дополнительно к древовидной иерархии примитивов расширения переменных у разных примитивов могут ссылаться друг на друга. Этот механизм называется централизация
Например при выполнении схемы автоматизации и плана расположения оборудования можно примитивы DEVICE обозначающие один датчик на схеме и на плане связать между собой. Это позволит хранить характеризующий этот датчик набор переменных в одном примитиве, но иметь к ним доступ из другого.
При таком объединении один примитив в связке выбирается главным (централь), другие сылаются на него (представители) В идеальном случае все переменные связки хранятся в централи, у представителей нет своих переменных, они лишь предоставляют доступ к централи, при такой организации у пользователя не возникает путаницы с фактическим местом нахождения переменной. Но также возможно хранить переменные и в представителях.
Создать централизованные примитивы можно командой VarsLink
3.4. Команды
3.4.1. 3DPoly
Команда: |
3DPoly |
Иконка: |
|
Меню: |
|
Черчение примитива 3DPolyLine. После запуска команды последовательно указать мышью вершины полилинии. Завершение черчения - ESC или запуск другой команды
3.4.2. About
Команда: |
About |
Иконка: |
|
Меню: |
|
Показ окна "О программе"
AddToOwner
3.4.3. Arc
Команда: |
Arc |
Иконка: |
|
Меню: |
|
Черчение примитива Arc (дуга) по 3м точкам. После запуска команды последовательно указать 3 точки дуги
3.4.4. BEdit
Команда: |
BEdit |
Иконка: |
|
Меню: |
|
Предвыбор примитивов: |
Не требуется, но можно заранее выделить вставку редактируемого блока или устройства |
Редактирование определения блока из чертежа. В случае если до запуска команды выбрана вставка блока, редактор переходит в режим редактирования определения этого блока. Если выделение отсутствует, команда позволяет выбрать редактируемое определение в инспекторе обхектов.

Текущий блок тут показан текущий редактируемый блок или Модель если редактирование блока не осуществляется, в окне чертежа отображено пространство модели. В поле Выбор блока можно выбрать блок для редактирования. При этом в окне чертежа откроется определение выбранного блока, а название вкладки чертежа поменяется на BEdit(ИмяЧертежа:ИмяБлока) После завершения редактирования повторный запуск BEdit вернет редактор в модель. Все внесенные изменения будут сохранены в определении блока без запроса на сохранение. Для обновления вставок блока на чертеже требуется выполнить регенерацию чертежа Regen Если редактировалась динамическая часть определения устройств, убновить ее для уже вставленных устройств возможно только повторной вставкой BlockReplace (заменить вставленные устройства на самих себя)
| При переключении из пространства модели в пространство определения блока и обратно положение камеры не меняется, возможна ситуация когда после переключения в окне чертежа ничего не видно. Исправить ситуацию можно командой Zoom с опцией All - Zoom(All) |
BlockPreViewExport BlockReplace BlockRotate BlockScale BlocksInBasePreViewExport
3.4.5. Cam_reset
Команда: |
Cam_reset |
Меню: |
|
Сброс текущих настроек видового окна чертежа (положения камеры), после выполнения команды в центре видового окна отображается начало координат, напрвление взгляда совпадает с осью Z
3.4.6. Cancel
Команда: |
Cancel |
Прерывает текущую выполняемую команду
ChangeProjType
3.4.7. Circle
Команда: |
Circle |
Иконка: |
|
Меню: |
|
Операнды: |
CR, CD, 2P, 3P. Не обязательный (CR используется в случае не указания) |
Пример использования: |
Circle |
Пример использования 2: |
Circle(3P) |
Черчение примитива Circle. После запуска команды последовательно задать точки на окружности, в зависимости от операнда клманды.
-
CR - укзывается центр и радиус окружности
-
CD - укзывается центр и диаметр окружности
-
2P - укзывается центр 2 точки на окружности (лежащие на концах диаметра)
-
3P - укзывается центр 3 точки на окружности
Circle2 ClearFileHistory Colors
Connection2Dot
3.4.8. Copy
Команда: |
Copy |
Иконка: |
|
Сочетания клавиш: |
Ctrl+ALT+C; C |
Предвыбор примитивов: |
Требуется |
Копирование выбраных примитивов. Исходные примитивы нужно выбрать до запуска команды. После запуска требуется базовую точку для копирования и базовые точки для вставки. Завершение копирования - ESC или запуск другой команды
3.4.9. CopyBase
Команда: |
CopyBase |
Иконка: |
|
Сочетания клавиш: |
Ctrl+Shift+C |
Меню: |
|
Предвыбор примитивов: |
Требуется |
Копирует выбраные примитивы в буфер обмена, перед копированием нужно указать базовую точку
3.4.10. CopyClip
Команда: |
CopyClip |
Иконка: |
|
Сочетания клавиш: |
Ctrl+C; Ctrl+INS |
Меню: |
|
Предвыбор примитивов: |
Требуется |
Копирует выбраные примитивы в буфер обмена
CopyFromOwner
3.4.11. CutClip
Команда: |
CutClip |
Иконка: |
|
Сочетания клавиш: |
Ctrl+X |
Меню: |
|
Предвыбор примитивов: |
Требуется |
Копирует выбраные примитивы в буфер обмена и стирает их из чертежа
DBaseAdd DBaseLink DBaseRename
3.4.12. DataExport
Команда: |
DataExport |
Команда экспорта параметров графических примитивов в внешний файл CSV. Команда применяет к всем примитивам
текущего чертежа фильтр типа примитивов, передавая на дальнейшую обработку только примитивы определенного
типа. Далее применяется фильтр свойств примитивов, оставляя только примитивы имеющие требуемве свойства.
Над прошедшими фильтрацию примитивами выполняется скрипт экспорта записывая требуемые параметры во внешний
файл
При запуске подсказка командной строки принимает вид:
Что позволяет выполнить в командной строке следующие действия:
Ожидание ввода имени файла или пустой строки. Можно ввести имя файла, введенное значение будет использовано вдальнейшем как файл по умолчанию. Пустой ввод не изменяет текущее значение файла по умолчанию. После ввода значения экспорт будет выполнен и команда завершится
Ожидание ввода значения фильтра примитивов по типу. см. Формат фильтра по типам примитивов
Ожидание ввода значения фильтра примитивов по параметрам. см. Формат фильтра по свойствам примитивов
Ожидание ввода скрипта выполняющего экспорт. см. Формат скрипта экспорта
Откроет диалог выбора файла, можно выбрать любой файл csv. Выбор файла сделает его файлом по умолчанию и также как (1) выполнит экспорт и завершит команду
Также все это можно сделать с помошью инспектора объектов, который при выполнении команды имеет вид:

Формат фильтра по типам примитивов
Данный фильтр позволяет включить в набор или исключить из набора для экспорта определенные типы примитивов. Включать\исключать примитивы можно как по имени, так и по маске. изначально в набор для обработки не включены никакие примитивы. Для добавления тип примитива джолжен быть добавлен и не должен быть исключен. Фильтр задается в текстовом виде и в общем случае выглядит так:
Оператор(Операнд)[;Оператор(Операнд)]Операторы могут разделяться точкой с запятой, запятой, пробелом, переводом строки. Доступны следующие операторы:
|
Включить типы примитивов по маске |
|
Включить тип примитивов по имени |
|
Исключить типы примитивов по маске |
|
Исключить тип примитивов по имени |
Все операторы в качестве операнда принимают строковой параметр заключенный в апострофы.
Примеры фильтров примитивов:
Включить в экспорт примитивы Cable и Device:
IncludeEntityName('Cable');
IncludeEntityName('Device')Включить в экспорт все типы примитивов:
IncludeEntityMask('*')Включить в экспорт примитивы PolyLine и Line:
IncludeEntityName('*Line') ExcludeEntityName('3DPolyLine')Формат фильтра по свойствам примитивов
Данный фильтр применяется последовательно к каждому примитиву прошедшему фильтрацию по типу. Фильтр задается в текстовом виде и в общем случае выглядит так:
Оператор(Операнд[,Операнд])[;Оператор(Операнд[,Операнд])]Операторы могут разделяться точкой с запятой, запятой, пробелом, переводом строки. Доступны следующие операторы:
|
Включить примитив в результат если операнд соответствует маске |
|
Включить примитив в результат в случае выполнения условия |
Условный операторы пока доступен только один:
|
Условие считается выполненным если текстовое значение операнда1 соответствует маске |
|
Объединение условий 1 и 2 по закону ИЛИ |
Доступные типы операндов:
|
Строковой параметр - любой текст заключенный в апострофы |
|
Возвращает значение параметра текущего примитива в виде строки |
Имена параметров для разных примитивов могут отличатся, в общем случае это параметры
доступные в инспекторе объектов для данного типа примитивов, в случае отсутствия у примитива данного параметра
возвращается пустая строка. Примерный перечень доступных параметров смотри в
https://github.com/zamtmn/zcad/blob/master/cad_source/zcad/gui/odjectinspector/uzcoiregistermultiproperties.pas
Примеры фильтров по свойствам примитивов:
Включить в результат только примитивы типа кабель, или примитивы с параметром 'Name' удовлетворяющим маске
'CABLE_*' (это блоки\устройства, т.к. только у них есть имя)
IncludeIfSame(
Or(SameMask(%%('Name'),'CABLE_*'),
SameMask(%%('EntityName'),'Cable'))
)Включить в результат только примитивы с параметром 'Name' удовлетворяющим маске 'EL_CABLE_*' (это блоки\устройства, т.к. только у них есть имя)
IncludeIfMask(%%('Name'),'EL_CABLE_*')Формат скрипта экспорта
Данный скрипт применяется последовательно к каждому примитиву прошедшему фильтрацию предидущими двумя. Скрипт задается в текстовом виде и в общем случае выглядит так:
Оператор(Операнд[,Операнд])[;Оператор(Операнд[,Операнд])]Операторы могут разделяться точкой с запятой, запятой, пробелом, переводом строки. Доступны следующие операторы:
|
записать строку операндов c разделителями в новую строку файла csv |
|
Выполнить оператор в случае выполнения условия |
Условный операторы пока доступен только один:
|
Условие считается выполненным если текстовое значение операнда1 соответствует маске |
Доступные типы операндов:
|
Строковой параметр - любой текст заключенный в апострофы |
|
Возвращает значение параметра текущего примитива в виде строки |
|
Возвращает значение переменной текущего примитива в виде строки |
Имена переменных могут быть любыми, в случае отсутствия у примитива данной переменной возвращается значение
'!!ERR(ИмяПеременной)!!'. Имена параметров для разных примитивов могут отличатся, в общем случае это параметры
доступные в инспекторе объектов для данного типа примитивов, в случае отсутствия у примитива данного параметра
возвращается пустая строка. Примерный перечень доступных параметров смотри в
https://github.com/zamtmn/zcad/blob/master/cad_source/zcad/gui/odjectinspector/uzcoiregistermultiproperties.pas
Примеры скриптов экспорта:
Если текущий примитив устройство, записываем в csv строку 'Device','NMO_Name',Значение переменной NMO_Name,'Position',Значение переменной Position
DoIf(
SameMask(%%('EntityName'),'Device'),
Export(%%('EntityName'),'NMO_Name',@@('NMO_Name'),'Position',@@('Position'))
)Если текущий примитив устройство, записываем в csv строку 'Device','NMO_Name',Значение переменной NMO_Name,'Power',Значение переменной Power
DoIf(
SameMask(%%('EntityName'),'Device'),
Export(%%('EntityName'),'NMO_Name',@@('NMO_Name'),'Power',@@('Power'))
)Если текущий примитив кабель, записываем в csv строку 'Cable','NMO_Name',Значение переменной NMO_Name,'AmountD',Значение переменной AmountD
DoIf(
SameMask(%%('EntityName'),'Cable'),
Export(%%('EntityName'),'NMO_Name',@@('NMO_Name'),'AmountD',@@('AmountD'))
)Если текущий примитив кабель, записываем в csv строку 'Cable','NMO_Name',Значение переменной NMO_Name,'CABLE_Segment',Значение переменной CABLE_Segment
DoIf(SameMask(%%('EntityName'),'Cable'),
Export(%%('EntityName'),
'NMO_Name',@@('NMO_Name'),
'CABLE_Segment',@@('CABLE_Segment'))
)3.4.13. DataImport
Команда: |
DataImport |
Операнды: |
Не обязательный. Путь и имя файла CSV |
Пример использования: |
DataImport |
Пример использования 2: |
DataImport(E:\myfile.csv) |
Импорт данных примитивов из внешнего файла CSV. При вызове без параметров будет открыто окно выбора файла,
после выбора данные будут импортированы из соответствующего файла. Имя файла можно передать параметром, тогда
данные из файла будет импортированы сразу, без окна выбора. В составе строки параметра могут использоваться
макросы !!NEEDLINK!!.
Разделителем в CSV файле должна быть точка с запятой, файл должен состоять из строк следующей структуры:
ИмяПримитива |
Переменная1 |
Значение1 |
… |
… |
ПеременнаяN |
ЗначениеN |
Где ИмяПримитива - внутреннее имя примитива ZCAD, например DEVICE, CABLE и т.д.
Далее попарно идут Переменная - имя переменной, Значение - значение данной переменной. Причем все
переменные кроме последней являются идентифицирующими, последняя переменная - собственно импортируемое
значение
Например при импорте следующей строки:
DEVICE |
NMO_Name |
M1 |
Position |
10 |
Power |
1.5 |
Произойдет следующее: с текущего чертежа будут выбраны все устройства (примитивы DEVICE) среди них будут
отобраны имеющие имя M1 (переменная NMO_Name='M1') и позицию 10 (переменная Position=10) при наличии у
отобраных устройств переменной Power ей будет присвоено значение 1.5 Если переменной Power у устройства
нет с ним никаких действий произведено небудет.
dbgAppExplorer dbgBlocksList dbgClipboard dbgCmdList dbgGetAV dbgMemSummary dbgPlaceAllBlocks DeSelectAll
3.4.14. DevDefSync
Команда: |
DevDefSync |
Предвыбор примитивов: |
Требуется |
Синхронизация динамической части выбраных на чертеже устройств с определением устройства. Устройстиво на чертеже может быть изменено. Добавлены\убраны примитивы в диначическую часть, к примитивам в динамической части привязаны различные расширения. Для того чтобы данные изменения были доступны для вновь вставленных устройств необходимо перенести изменения из вставки устройства в определение устройства
DimAligned DimDiameter DimLinear DimRadius DimStyles Dist
3.4.15. DockingOptions
Команда: |
DockingOptions |
Показ модального окна настройки параметров стыковки. Также окно натройки можно вызвать в контекстном меню сплитеров и заголовков окон докинга

!!NEEDDETAILS!!
3.4.16. DWGClose
Команда: |
DWGClose |
Иконка: |
|
Сочетания клавиш: |
Ctrl+F4 |
Меню: |
|
Закрыть текущий чертеж. В случае присутствия изменений в чертеже, будет предложено сохранить файл чертежа на диск
3.4.17. DWGNew
Команда: |
DWGNew |
Иконка: |
|
Сочетания клавиш: |
Ctrl+N |
Меню: |
|
Создать новый чертеж. !!NEEDDETAILS!!
3.4.18. DWGNext
Команда: |
DWGNext |
Сочетания клавиш: |
Ctrl+Tab |
Меню: |
|
Если в программе открыто несколько чертежей текущим становится следующий открытый чертеж
3.4.19. DWGPrev
Команда: |
DWGPrev |
Сочетания клавиш: |
Ctrl+Shift+Tab |
Меню: |
|
Если в программе открыто несколько чертежей текущим становится предидущий открытый чертеж
EL_AutoGen_Cable_Remove EL_Cable EM_SEPBUILD EM_SRBUILD El_CableMan El_Cable_Invert El_Cable_Join El_Cable_Legend El_Cable_RenN_0N El_Cable_Select El_ExternalKZ El_Find El_Leader El_Material_Legend El_Wire El_Wire
3.4.20. Erase
Команда: |
Erase |
Иконка: |
|
Сочетания клавиш: |
Del |
Меню: |
|
Предвыбор примитивов: |
Требуется |
Стирает выбранные примитивы на чертеже
ExampleCreateLayer ExampleInsertDevice ExecuteFile ExportDevWithAxis ExportTextToCSV
3.4.21. extdrRemove
Команда: |
extdrRemove |
Предвыбор примитивов: |
Требуется |
Операнды: |
Обязательный. Имя расширения |
Пример использования: |
extdrRemove(extdrVariables) |
Отвязка указанного расширения (см. Расширения примитивов) от выбраных примитивов. В случае к выбраному примитиву не привязано данное расширение, он будет проигнорирован
3.4.22. extdrAllList
Команда: |
extdrAllList |
Команда выводит список доступных для привязки расширений (см. Расширения примитивов)
3.4.23. extdrEntsList
Команда: |
extdrEntsList |
Предвыбор примитивов: |
Требуется |
Команда выводит список привязаных к выбранным примитивам расширений (см. Расширения примитивов)
3.4.24. extdrAdd
Команда: |
extdrAdd |
Предвыбор примитивов: |
Требуется |
Операнды: |
Обязательный. Имя расширения |
Пример использования: |
extdrAdd(extdrVariables) |
Привязка указанного расширения (см. Расширения примитивов) к выбраным примитивам. В случае к выбраному примитиву уже привязано данное расширение, он будет проигнорирован
FindAllIntersections Get3DPoint Get3DPoint_DrawRect GetLength GetPoint GetRect GetVertexX GetVertexY GetVertexZ Help Import Insert Insert2 InsertLayersFromBase InsertTestTable InverseSelected KIP_CDBuild KIP_Cable_Mark KIP_LugTableBuild
3.4.25. Layer
Команда: |
Layer |
Иконка: |
|
Меню: |
|
Показ модального окна управления слоями

!!NEEDDETAILS!!
LayerOff LayerOn LayOff Line LineOld LineTypes
3.4.26. Load
Команда: |
Load |
Иконка: |
|
Сочетания клавиш: |
Ctrl+O |
Меню: |
|
Операнды: |
Не обязательный. Путь и имя файла dxf |
Пример использования: |
Load |
Пример использования 2: |
Load(E:\myfile.dxf) |
Загрузка файла DXF. При вызове без параметров будет открыто окно выбора файла, после выбора будет открыт данный файл. Имя файла можно передать параметром, тогда файл будет открыт сразу, без окна выбора. В составе строки параметра могут использоваться Макросы сокращений путей, например команда Load($(ZCADAutoSaveFilePath)) приведет к загрузке файла автосохранения
3.4.27. LoadActions
Команда: |
LoadActions |
Операнды: |
Обязательный. Путь и имя файла с описанием экшенов |
Пример использования: |
LoadActions(E:\actionscontent.xml) |
Загрузка файла описаний экшенов !!NEEDLINK!!. Загрузка обычно происходит на ранней стадии запуска программы, поэтому команда обычно используется в скрипте $(ZCADPath)/preload/stage0.cmd0 !!NEEDLINK!!.
3.4.28. LoadLayout
Команда: |
LoadLayout |
Операнды: |
Не обязательный. Имя файла раскладки окон и тулбаров |
Пример использования: |
LoadLayout |
Пример использования 2: |
LoadLayout(defaultlayout.xml) |
Загрузка и применение файла раскладки окон !!NEEDLINK!!. При отсутствии операнда будет произведена загрузка файла раскладки поумолчанию !!NEEDLINK!!. При отсутствии файла раскладки указанного поумолчанию будет загружен файл defaultlayout.xml Файлы раскладки ищутся в папке $(ZCADPath)/components
3.4.29. LoadMenus
Команда: |
LoadMenus |
Операнды: |
Обязательный. Путь и имя файла с описанием меню |
Пример использования: |
LoadMenus(E:\menuscontent.xml) |
Загрузка файла описаний меню !!NEEDLINK!!. Загрузка обычно происходит на ранней стадии запуска программы, поэтому команда обычно используется в скрипте $(ZCADPath)/preload/stage0.cmd0 !!NEEDLINK!!.
3.4.30. LoadPalettes
Команда: |
LoadPalettes |
Операнды: |
Обязательный. Путь и имя файла с описанием палитр |
Пример использования: |
LoadPalettes(E:\palettescontent.xml) |
Загрузка файла описаний палитр !!NEEDLINK!!. Загрузка обычно происходит на ранней стадии запуска программы, поэтому команда обычно используется в скрипте $(ZCADPath)/preload/stage0.cmd0 !!NEEDLINK!!.
3.4.31. LoadToolbars
Команда: |
LoadToolbars |
Операнды: |
Обязательный. Путь и имя файла с описанием тулбаров |
Пример использования: |
LoadMenus(E:\toolbarscontent.xml) |
Загрузка файла описаний тулбаров !!NEEDLINK!!. Загрузка обычно происходит на ранней стадии запуска программы, поэтому команда обычно используется в скрипте $(ZCADPath)/preload/stage0.cmd0 !!NEEDLINK!!.
3.4.32. MatchProp
Команда: |
MatchProp |
Иконка: |
|
Пример использования: |
MatchProp |
Перенос свойств примитива на другие примитивы. После запуска предлагается выбрать исходный примитив, чьи свойства будут взяты как исходные. После выбора в инспекторе объектов будут показаны опции команды

Далее предлагается выбрать целевые примитивы, свойства исходного примитива отмеченые в опциях будут присвоены целевым примитивам.
3.4.33. Merge
Команда: |
Merge |
Операнды: |
Обязательный. Путь и имя файла dxf |
Пример использования: |
Merge(E:\myfile.dxf) |
Подгружает файл DXF в текущий чертеж. Повторные определения блоков игнорируются
3.4.34. MergeBlocks
Команда: |
MergeBlocks |
Операнды: |
Обязательный. Путь и имя DXF файла |
Пример использования: |
MergeBlocks (E:\actionscontent.xml) |
Подгружает файл DXF в библиотеку блоков !!NEEDLINK!!. Повторные определения блоков игнорируются !!NEEDLINK!!. Загрузка обычно происходит на стадии запуска программы, поэтому команда обычно используется в скрипте $(ZCADPath)/preload/autorun.cmd !!NEEDLINK!!.
3.4.35. Mirror
Команда: |
Mirror |
Иконка: |
|
Предвыбор примитивов: |
Требуется |
Зеркальное отражение выбраных примитивов относительно прямой. Исходные примитивы нужно выбрать до запуска команды. После запуска требуется указать 2 точки лежащие на прямой относительно которой будет произветено отражение. Во время указания прямой в инспекторе объектов можно указать действие над исходными примитивами - удалить или отавить в чертеже
3.4.36. Move
Команда: |
Move |
Иконка: |
|
Сочетания клавиш: |
Ctrl+ALT+M; M |
Предвыбор примитивов: |
Требуется |
Перенос выбраных примитивов. Исходные примитивы нужно выбрать до запуска команды. После запуска требуется указать 2 точки вектора на который будет произветен перенос.
MultiSelect2ObjIbsp NavSelectSubNodes NumDevices OPS_SPBuild OPS_Sensor_Mark ObjInspCopyToClip OnDrawingEd Options OrtoDevPlace Pan PasteClip PlaceSmokeDetectorOrto PolyDiv PolyEd PolyTest Polygon Print ProfileBuild ProjectTree QSave Quit ReadBlockLibrary RebuildTree Rectangle Redo Regen RegenZEnts
3.4.37. Rotate
Команда: |
Rotate |
Иконка: |
|
Сочетания клавиш: |
Ctrl+ALT+R; R |
Предвыбор примитивов: |
Требуется |
Поворот выбраных примитивов. Исходные примитивы нужно выбрать до запуска команды. После запуска требуется указать точку определяющую угол поворота.
RotateEnts
3.4.38. SaveAs
Команда: |
SaveAs |
Иконка: |
|
Сочетания клавиш: |
Shift+Ctrl+S |
Меню: |
|
Сохранить текущий чертеж под новым именем. Будет открыто окно выбора файла, после чего произойдет сохранение. Имя чертежа будет изменено, дальнейшие команды QSave будут сохранять файл под новым именем
3.4.39. SaveLayout
Команда: |
SaveLayout |
Меню: |
|
Соxранить текущую разбивку окон как разбивку по умолчанию в файл $(ZCADPath)/components/defaultlayout.xml
3.4.40. SaveOptions
Команда: |
SaveOptions |
Меню: |
|
Соxранить текущие настройки программы в файлы $(ZCADPath)/rtl/sysvar.pas !!NEEDLINK!! и $(ZCADPath)/rtl/config.xml !!NEEDLINK!!
Scale SelMat SelObjChangeColorToCurrent SelObjChangeDimStyleToCurrent SelObjChangeLTypeToCurrent SelObjChangeLWToCurrent SelObjChangeLayerToCurrent SelObjChangeTStyleToCurrent SelSim SelectAll SelectFrame SelectObjectByAddres SelectOnMouseObjects SetObjInsp Show ShowPage ShowToolBar SnapProperties StoreFrustum Stretch Text TextStyles TreeStat Undo Units UnitsMan
3.4.41. UpdatePO
Команда: |
UpdatePO |
Обновление файлов локазизации (Локализация программы), выполнить команду можно только запустив программу с ключем командной строки updatepo (Переключатели коммандной строки) Команда позволяет записать в файл languages\rtzcad.po все новые строки требующиеперевода обнаруженные в файлах данных при этом запуске программы и стереть из данного файла строки которые требовали перевода раньше, но при этом запуске обнаружены небыли. Команда выводит диалоговое окно на подтверждение действий, в случае подтверждения, rtzcad.po перезаписывается
VarReport
3.4.42. VarsEd
Команда: |
VarsEd |
Иконка: |
|
Меню: |
|
Предвыбор примитивов: |
Примитив, редактирование переменных которого будет осуществляться |
!!NEEDDETAILS!!
3.4.43. VarsEdBD
Команда: |
VarsEdBD |
Операнды: |
Обязательный. Имя блока набор переменных которого будет редактироваться |
Пример использования 2: |
Load(DEVICE_PS_SMOKE) |
!!NEEDDETAILS!!
3.4.44. VarsEdSel
Команда: |
VarsEdSel |
Иконка: |
|
Меню: |
|
Предвыбор примитивов: |
Примитивы, редактирование переменных которых будет осуществляться |
!!NEEDDETAILS!!
3.4.45. VarsLink
Команда: |
VarsLink |
Создание централизованной связки примитивов (см. Централизация) После запуска команды предлагается указать главный примитив звязки (централь) затем его представителей. Указанные примитивы должны иметь расширение extdrVariables и не участвовать в других связках
!!NEEDDETAILS!!
View Zoom ZoomWindow ft rt test
4. Настройка программы
4.1. Параметры работы
ZCAD пока не имеет отдельного окна настроек, настройки постоянно доступны в инспекторе объектов (см. раздел 2. Инспектор объектов) когда на чертеже не выбрано никаких примитивов.

Настройки сгруппированы следующим образом
-
Пути - настройка путей программы
-
Графика - настройка путей программы
-
Отображение - настройка путей программы
-
Система - настройка путей программы
-
Черчение - настройка путей программы
-
Проектирование - настройка путей программы
-
Интерфейс - настройка путей программы
4.1.1. Пути
На данной вкладке сгруппированы пути используемые программой для поиска файлов.
-
Файлы поддержки - пути поиска различных файлов программы
-
Шрифты - пути поиска шрифтов
-
Файл альтернативного шрифта - файл шрифта используемый для замены отсутствующих шрифтов
-
Шаблоны - путь для поиска файлов шаблонов чертежей
-
Шаблон по умолчанию - файл шаблона используемый программой при создании нового чертежа
-
Текущая раскладка окон - файл раскладки окон загружаемый при запуске программы
-
Программа - путь к бинарному файлу (вычисляется при запуске, доступен только для чтения)
-
Временные файлы - путь к папке временных файлов (вычисляется при запуске, доступен только для чтения)
-
База описаний устройств - путь к "базе данных" оборудования программы
В качестве разделителя для путей используется ";", разделитель путей "/", также доступны следующие макросы:
$(ZCADPath) |
Путь к бинарному файлу |
$(ZCADAutoSaveFilePath) |
Путь к файлу автосохранения |
$(TEMP) |
Путь к папке временных файлов |
$(SystemFontsPath) |
Путь к папке шрифтов ОС (пока только win, возвращает SHGetSpecialFolderPath(CSIDL_FONTS)) |
$(UserFontsPath) |
Путь к папке шрифтов пользователя (пока только win, возвращает SHGetSpecialFolderPath(CSIDL_LOCAL_APPDATA)\Microsoft\Windows\Fonts) |
4.1.2. Графика
На данной вкладке сгруппированы настройки графической подсистемы зкад
-
Устройство отображения - графическая библиотека используемая для рендера чертежа. Доступны варианты: OpenGL - предпочтительный вариант (требует наличия драйвера производителя видеокарты), GDI - вариант для случая когда первый вариант не работает, LCLCanvas - данный вариант не предназначен для работы с чертежом, но если не работают на OpenGL, ни GDI можно попробовать его. Настройка работает только для вновь открытых/созданных чертежей, уже открытые чертежи по прежнему будут использовать устройство отображения выбранное на момент их создания
-
Параметры текущего устройства отображения - здесь собраны некоторые настройки и отладочная информация устройства отображения используемого текущим чертежом
-
Версия GLU - версия библиотеки GLU используемая программой (используется для триангуляции и построения сплайнов, ZCAD не может работать с реализацией GLU от Microsoft, в комплекте поставляется MESA GLU) (доступен только для чтения)
-
Расширения GLU - список расширений предоставляемый GLU (доступен только для чтения)
-
Время рендера - время в милисекундах затраченое на последнее полное отображение чертежа (доступен только для чтения)
-
Время обновления - время в милисекундах затраченое на последнее последнее обновление чертежа. Для экономии ресурсов ZCAD старается по возможности не перечерчивать весь чертеж, а только обновлять его измененные фрагменты (доступен только для чтения)
-
Максимальное время одного прохода рендера - время в милисекундах доступное на рендер чертежа, в случае его превышения ретдер будет остановлен и продолжен в следующем цикле обработки событий. 0 - возможность не используется (доступен только для чтения)
-
Ухудшение изображения - параметры управления детализацией отрисовки чертежа. При включеении и превышении порога времени рендера, детализация чертежа будет уменьшаться для уменьшения времени отрисовки
-
Деградация при перетаскивании - При включении понижает детализацию чертежа при выполнении операций зумирования и паранамирования, для повышения отзывчивости. при завершении данных операций чертеж отрисовывается с нормальной детализацией
-
Максимально шаблонов типа в линии - Максимально доступное количество штрихов\точек\символов в примитивах, при превышении примитив будет отрисован сплошной линией
4.1.3. Отображение
-
Системная геометрия - отображение некоторой вспомогательной информации, например габаритов примитивов
-
Цвет вспомогательной геометрии - цвет для выыода информации из предидущего пункта
-
Масштаб колеса мыши - коэффициент масштабирования чертежа при вращении колеса
-
Размер амертуры привязки - размер в пикселях зоны "притягивания" курсора к точкам привязки
-
Размер прицела - размер в процентах от размера видимой области графического курсора ZCAD
-
Убирать системный курсор в области отрисовки - опция отключает системнвй курсоп при черчении, оставляя только курсор ZCAD
-
Размер ручек - размер "ручек" редактирования примитивов
-
Цвет фона - RGB цвет фона чертежа
-
Цвет не выбраных ручек - индексный цвет "ручек" примитивов
-
Цвет выбраных ручек - индексный цвет выбраных "ручек" примитивов
-
Цвет горячих ручек - индексный цвет "ручек" находящихся под курсором
-
Масштаб отображения толщин линий - число от 2 до 20 характеризующее толщину отображения веса линий на чертеже, больше - жирнее
-
Толщина линий по умолчанию - толщина линий принятая для отображения веса линий Default
4.1.4. Система
-
Версия программы - версия сборки в формате git describe --tags (доступен только для чтения)
-
Информация о сборке - разня информация: целевая платформа, версия компилятора и т.п. (доступен только для чтения)
-
Время работы - длительность текущей сессии (доступен только для чтения)
-
Один экземпляр - контроль повторного запуска программы. При установке данного параметра возможен запуск только одной сессии программы, попвтки запустить следующую сессию только активируют уже запущенную
-
Не показывать заставку - отключение сплэш скрина при запуске программы
-
Не загружать раскладку окон - не загружает файл раскладки окон программы при старте, программа запускается в "отдоканом" режиме (доступен только для чтения, устанавливается ключем командной строки !!NEEDLINK!!)
-
Обновления PO файлов - режим контроля и обновления фпйлов локализации программы, используется совместно с командой UpdatePO !!NEEDLINK!! (доступен только для чтения, устанавливается ключем командной строки !!NEEDLINK!!)
4.1.5. Сохранение
-
Автосохранение - включает работу автосохранения
-
Время до автосохранения - время в секундах оставшееся до очередного автосохранения (доступен только для чтения)
-
Время между автосохранениями - настройка времени между сохранениями в секундах
-
Файл автосохранения - путь и имя файла автосохранения
4.1.6. Черчение
-
Отображать вес линий - Включение отображения веса линий
-
Режим привязки - Битовая маска настроек привязок. в данном месте просто для информации, не используется
-
Режим полярной трассировки - Включение трассировки
-
Текущий слой - отображает и позволяет редактировать текущий слой
-
Текущий вес линии - отображает и позволяет редактировать текущий вес линии
-
Текущий вес цвет - отображает и позволяет редактировать текущий цвет
-
Масштаб типов линий чертежа - отображает и позволяет редактировать глобальный масштаб типов линий чертежа
-
Текущий масштаб типов линий примитивов - отображает и позволяет редактировать текущий масштаб типов линий
-
Стиль размеров - отображает и позволяет редактировать текущий стиль размеров
-
Поворачивать текст в описании линий - Поворачивает текстовые элементы в стилях линий для более удобного чтения
-
Стиль текста - отображает и позволяет редактировать текущий стиль текста
-
LUnits (формат линейных едениц) - аналог DXF переменной LUnits
-
LUPrec (точность линейных едениц) - аналог DXF переменной LUPrec
-
AUnits (формат угловых едениц) - аналог DXF переменной AUnits
-
AUPrec (точность угловых едениц) - аналог DXF переменной AUPrec
-
AngDir (направление положительного угла) - аналог DXF переменной AngDir
-
AngBase (базовый угол) - аналог DXF переменной AngBase
-
InsUnits (масштаб вставки блока) - аналог DXF переменной InsUnits
-
TextSize (размер вновь созданных текстовых примитивов) - аналог DXF переменной TextSize
-
Настройка шаговой привязки - настройки привязки к регулярной прямоугольной сетке
-
Шаг сетки - настройки отображения регулярной прямоугольной сетки
-
Показать сетку - включение отображения сетки
-
Шаг - включение шаговой привязки
-
Редактирование составных объектов - включение отдельного выделения примитивов являющихся частью сложных примитивов !!NEEDLINK!!
-
Вспомогательная гелметрия - отображение вспомогательной геометрии
-
Отображать выбранный объект в инспекторе - показывать свойства выбранного примитива в инспекторе
4.2. Структура директорий
Общая структура директорий программы имеет вид:
Failed to generate image: Broken pipe !include styles/filesystem-tree-style.iuml legend **cad** |_ **autosave** //для файлов автосохранения// |_ **bin** //бинарные файлы в подкаталогах по платформам// |_ **i386_win32** |_ **x86_64_win64** |_ **blocks** //библиотека блоков// |_ **el** |_ **general** |_ **ops** |_ **components** //разлирчнве скрипты, конфигурационные файлы// |_ **fonts** //шрифты shx и ttf// |_ **images** //иконки// |_ **actions** |_ **draw** |_ **dim** |_ **snap** |_ **valec** |_ **zelectro** |_ **palettes** |_ **languages** //файлы локализаций// |_ **log** //логи// |_ **menu** //конфигурационные файлы элементов пользовательского интерфейса// |_ **BMP** //устаревшее расположение иконок// |_ **plugins** //для будущего применения// |_ **preload** //папка для скриптов выполяемых при запуске программы// |_ **programdb** //встроенная база оборудования// |_ **rtl** //различные скрипты// |_ **dwg** |_ **objcalc** |_ **objdefunits** |_ **include** |_ **styles** |_ **velec** |_ **sample** //примерв// |_ **template** //шаблоны пустых чертежей// end legend
Отдельно стоит рассмотреть содержимое директории components:
Failed to generate image: Broken pipe !include styles/filesystem-tree-style.iuml legend **components** |_ **autorun.cmd** //командный скрипт выполняемый на последней стадии запуска программы// |_ **blockpreviewexport.cmd** //командный скрипт генерации иконок встроенных устройств// |_ **stage0.cmd0** //командный скрипт выполняемый на раннней стадии запуска программы// |_ **_sys.dxf** //файл с определениями блоков размерных стрелок. Устарел.// |_ **empty.dxf** //пустой файл используемый как шаблон для сохранения dxf// |_ **zcad.lin** //встроенные описания типов линий// |_ **logo.png** //сплашскрин. надо перекинуть в images// |_ **oldpalette.rgb** //устаревшее определение цветов// |_ **palette.rgb** //текущее автокад совместимое определение цветов// |_ **main.sf** //используется командой получения спецификаций// |_ **32inch_2560x1440.xml** //вариант раскладки окон// |_ **defaultlayout.xml** //вариант раскладки окон// |_ **defaultlayoutbackup.xml** //вариант раскладки окон// |_ **myfulscreen.xml** //вариант раскладки окон// |_ **suppressedshortcuts.xml** //файл подавления сочетаний клавиш// |_ **testlayout.xml** //вариант раскладки окон// end legend
И директорию preload:
Failed to generate image: Broken pipe !include styles/filesystem-tree-style.iuml legend **preload** |_ **autorun.cmd** //командный скрипт выполняемый на последней стадии запуска программы// |_ **stage0.cmd0** //командный скрипт выполняемый на раннней стадии запуска программы// end legend
Также после выполнения скрипта stage0.cmd0 будут выполнены все скрипты[.filepath].cmd0 лежащие в данной директории и ниже по иерархии файловой системы, а после выполнения скрипта autorun.cmd будут выполнены все скрипты[.filepath].cmd лежащие в данной директории и ниже в данной директории и ниже
4.3. Переключатели командной строки
При запуске ZCAD из коммандной строки можно задать опции коммандной строки корректирующие его поведение. Некоторые опции работают как флаги, некоторые опции требуют указания аргументов
nosplash |
Не показывать сплэшскрин |
updatepo |
Обновить файлы локализации (используется совместно с командой UpdatePO) ведет учет всех запросов на локализацию, помечает неиспльзуемые и добавляет вновь встреченые строки. При использовании ключа фактически перевод строк не производится, интерфейс остается английским |
noloadlayout |
Не загружать файл раскладки окон |
notcheckuniqueinstance |
Не проверять повторный запуск, с данным ключем может быть запущено несколько копий программы |
logfile |
Принудительно задать путь к лог файлу. Требует аргумент - путь и имя файла |
leam |
Принудительно разрешить все модули логирования |
lem |
Принудительно разрешить укзанный модуль (модулии) логирования. Требует аргумент(ы) - имя модуля(лей) |
ldm |
Принудительно запретить укзанный модуль (модулии) логирования. Требует аргумент(ы) - имя модуля(лей) |
lemm |
Принудительно разрешить модулии логирования чьи имена соответствуют маске(кам). Требует аргумент(ы) - маску(ки) имени модуля(лей) |
ldmm |
Принудительно запретить модулии логирования чьи имена соответствуют маске(кам). Требует аргумент(ы) - маску(ки) имени модуля(лей) |
lcl |
Установить уровень логирования. Требует аргумент - уровень логирования |
maxstackframecount |
Установить максимальную глубину размотки стека при обработке ошибок |
runscript |
Запустить скрипт(ы) после запуска программы. Требует аргумент(ы) - Имя файла(ов) скрипта(ов) |
LM_Trace |
Вывод всего подряд. Максимально подробный и перегруженный лог. |
LM_Debug |
Журналирование моментов вызова «крупных» операций |
LM_Info |
Разовые операции, которые повторяются крайне редко, но не регулярно. (загрузка конфига, плагина, запуск бэкапа) |
LM_Warning |
Неожиданные параметры вызова и т.п. Вообще все, что может свидетельствовать о не штатном использовании. |
LM_Error |
Вывод сообщений об ошибках. |
LM_Fatal |
Вывод сообщений об критических ошибках, имхо стоит убрать. |
LM_Necessarily |
Вывод в любом случае. |
При штатном запуске программы используется LM_Info как текущий уровень. В лог попадают сообщения текущего уровня и уровней ниже по таблице, все что выше фильтруется
Список доступных модулей логирования пока не определен, его можно посмотреть в конце лога при штатном запуске
Пример запуска программы:
zcad nosplash logfile d:\zcad.log lem translator,shx ldm default lcl lm_trace
Не показывать сплэшскрин,переназначить вывод лога в d:\zcad.log, разрешить вывод сообщений в лог от системы (модуля) перевода и парсера shx шрифтов, запретить сообщения модуля по умолчанию, установить уровень логирования LM_Trace
5. Для разработчика
5.1. Cборка программы из исходников
Программа имеет 2 режима сборки ZCAD и ZCADELECTROTECH, в первом только базовые CAD функции, во втором плюсом чуток электрической специфики. Советую пробовать собрать ZCADELECTROTECH, т.к. я его сам всегда использую, соответственно он более стабилен.
Простая компиляция исходников даст вам только файл zcad.exe, но для для работы нужны некоторые другие файлы, без которых программа не работает (не говоря о allgeneratedfiles.inc, zcadversion.inc и buildmode.inc без которых даже не скомпилируется)
Для автоматизации процесса сборки был написан скрипт на основе сисемы сборки make. Опишу его использование применительно к тридцатидвух битным Lazarus2.2 и fpc3.2.2 под управлением ОС Windows
Итак:
5.1.1. Установка Lazarus
Устанавливаем последний релизный Lazarus (2.2 на момент написания текста). Гарантированно ZCAD компилится в транковом Lazarus транковым fpc, с релизами бывают нюансы, но они решаемы.
Запускаем, проверяем работоспособность Lazarus - собираем тестовый пустой проект. тут проблем быть не должно.
Ищем идущую в комплекте fpc утилиту make, она скорее всего лежит тут lazarus\fpc\3.2.2\bin\i386-win32\make.exe но, мало ли. В дальнейшем я считаю что Lazarus установлен на диск C, и путь для запуска make соответственно C:\lazarus\fpc\3.2.2\bin\i386-win32\make.exe если что - уточнить по месту)).
Также еще понадобятся такие пути:
-
путь к Lazarus C:\lazarus
-
путь к первичному файлу настроек Lazarus, по умолчанию он C:\Users\<ИМЯПОЛЬЗОВАТЕЛЯ>\AppData\Local\lazarus
Если имя пользователя у вас на кириллице, примите мои поздравления! Требуются дополнительные действия, пользователи с нормальными именами спокойно переходят к пункту 2.
Кириллица в путях не поддерживается утилитой make, или я с этим не разобрался. Придется "перенастроить" Lazarus чтоб настройки хранились по 'нормальным' путям. Для этого в папке C:\lazarus создаем файл runlazarus.bat следующего содержания:
startlazarus.exe --pcp=C:\lazarus\mylazcfg
и далее всегда используем его для запуска Lazarus IDE, все что написано ниже вам следует отредактировать из расчета что путь к настройкам Lazarus будет C:\lazarus\mylazcfg
5.1.2. Получение ZCAD
Клонируем исходники зкада (или скачиваем архивом, но это плохо, лучше клонировать git ом). Некоторые части исходников оформлены субмодулями git , поэтому:
| субмодули git используемые ZCAD нужно инициализировать и обновить. |
По описаным выше причинам путь до папки zcad не должен содержать нелатинские символы Тут будет много файлов\папок, но основные:
-
zcad\cad_source - папка с исходниками зкад
-
zcad\environment - папка с файлами окружения программы и исходник небольшой програмки typeexporter настраивающей исходники зкад для компиляции
-
zcad\Makefile - файл с скриптами установки
-
zcad\cad - данной папки изначально нет, будет создана в пункте 4 и содержит скомпилированный дистрибутив zcad со всеми нужными файлами
5.1.3. Установка пакетов от которых зависит ZCAD
Для облегчения я приложил пакеты от которых зависит ZCAD в дистрибутив исходников (за исключением идущих в составе Lazarus). Открываем командную строку в папке zcad, там где лежит файл Makefile
Нужно установить в Lazarus пакеты требуемые для компиляции ZCAD, данный пункт выполняется только один раз, для свеже установленного Lazarus, если пакеты установлены, пропускаем данный пункт (но если что, то повторное выполнение ничего страшного не несет). Выполняем:
C:\lazarus\fpc\3.2.2\bin\i386-win32\make installpkgstolaz LP=C:\lazarus PCP=C:\Users\<ИМЯПОЛЬЗОВАТЕЛЯ>\AppData\Local\lazarus
installpkgstolaz это пропишет в конфигах Lazarus требуемые пакеты из zcad\cad_source\other и zcad\cad_source\components и пересоберет Lazarus. По неясным причинам пересборка в данном пункте иногда завершается ошибкой, но ничего страшного, просто идем дальше, Lazarus докомпилирует все нужное в 4.
5.1.4. Компиляция ZCAD
Собственно запускаем компиляцию зкад, запустив следующее:
[.shell]C:\lazarus\fpc\3.2.2\bin\i386-win32\make cleanzcadelectrotech LP=C:\lazarus PCP=C:\Users\<ИМЯПОЛЬЗОВАТЕЛЯ>\AppData\Local\lazarus#
cleanzcadelectrotech - данная цель выполнит сборку программы в режиме ZCADELECTROTECH, замените на cleanzcad - если желаете режим ZCAD
Скрипт выполнит следующее:
-
СОТРЕТ папки zcad\cad и zcad\cad_source\autogenerated если они присутствует СО ВСЕМ ИХ СОДЕРЖИМЫМ ничего не спрашивая
-
создаст папки zcad\cad и zcad\cad_source\autogenerated
-
скопирует нужные для работы файлы из zcad\environment\runtimefiles в zcad\cad
-
создаст файл zcad\cad_source\zcadversion.inc
-
создаст файл zcad\cad_source\autogenerated\buildmode.inc
-
скомпилирует zcad\cad_source\cad_source\utils\typeexporter.lpi и запустит его с нужными параметрами, typeexporter в свою очередь наполнит zcad\cad_source\autogenerated в том числе создаст zcad\cad_source\autogenerated\allgeneratedfiles.inc (только после этого шага зкад может быть собран)
-
скомпилирует ZCAD
Если все прошло нормально, имеем наполненную как надо папку zcad\cad, в том числе свежесозданный запускаемый бинарник zcad\cad\bin\i386-win32\zcad.exe В дальнейшем можно просто открыть в Lazarus файл zcad\cad_source\zcad.lpi и смотреть-собирать исходники как обычно в IDE
| Lazarus, FPC и ZCAD развивающиеся проекты, информация устаревает и бывают нюансы. В частности на данный момент из-за бага FPC https://gitlab.com/freepascal.org/fpc/source/-/issues/39387 в IDE работает только полная пересборка зкада, т.е. в Lazarus если просто нажать F9 зкад не соберется с вылетом компилятора, при любых изменениях надо всегда выполнять полную пересборку shift-F9 |
5.2. Локализация программы
Для локализации ZCAD используется система интернационализации на основе Gettext и *.po файлов встроенная в Lazarus. Локализации подлежат как тексты прописанные в исходниках программы, так и заданные в файлах загружаемых во время работы программы - например файл zcad\menu\menuscontent.xml содержит наполнение палитр программы, его содержимое неизвестно в момент компиляции программы, он будет прочитан только при запуске. Обычный подход предпологает разные копии загружаемых в рантайм файлов для каждой локализаации. Но в ZCAD принят несколько другой подход - перевод содержимого данных файлов в момент их загрузки.
Прежде всего стоит заметить, как описано в (Структура директорий) файлы локализаций используемые программой лежат в папке cad/languages, данная папка создается в процессе (Cборка программы из исходников) в нее копируются файлы из соответствующих мест environment. Поэтому работа с локализацией осуществляется в cad/languages, но для коммита файлы нужно скопировать в папку environment.
Тексты прописанные в исходниках программы и оформленные как resourcestring при компиляции программы автоматически собираются в файле zcad.po и разносятся по файлам локализаций zcad.XX.po где XX - идентификатор языка. Файлы zcad.XX.po можно непоследственно переводить используя предназначенные для этого программы например Poedit и подобные. На данный момент ZCAD имеет только русскую локализацию zcad.ru.po. добавить локализацию можно просто создав соответствующий файл, например zcad.de.po для немецкой.
Также в cad/languages лежат файлы перевода пакетов используемых в ZCAD:
-
anchordockstr.XX.po перевод пакета докинга окон AnchorDocking
-
lclstrconsts.XX.po перевод LCL
Тексты получаемые из рантайм файлов собираются в файле rtzcad.po, переводы находятся в zcad.XX.po также как и описано выше новую локализацию можно получить созданием соответствующего файла. Актуализация rtzcad.po и zcad.XX.po не производится автоматически, для этогонужно выполнить описаные ниже действия.
Запускаем программу с ключем командной строки (Переключатели коммандной строки) updatepo. При этом локализация программы не будет выполняться, будет работать оригинальный английский интерфейс. Создаем новый чертеж и вводим команду UpdatePO (UpdatePO) будет показано окно с информацией сколько обнаружено неактуальных строк и сколько добавлено новых. При нажатии Ok будет перезаписан файл rtzcad.po, неактуальные строки будут удалены, новые добавлены.
Далее из rtzcad.po строки нужно обновить в файлах локализаций rtzcad.XX.po, это можно сделать с помощью команды
C:\lazarus\fpc\3.2.2\bin\i386-win32\make updatelocalizedpofiles LP=C:\lazarus PCP=C:\Users\<ИМЯПОЛЬЗОВАТЕЛЯ>\AppData\Local\lazarus
Образование путей смотри (Cборка программы из исходников), сценарий updatelocalizedpofiles выполняет обновление файлов локализации.
После этого файлы rtzcad.XX.po можно переводить в специализированной программме